Hoe neem ek 'n skerm op 'n rekenaar op?
As jy jou rekenaarskerm wil opneem, is daar verskeie maniere wat jy kan volg. Die Windows 10-bedryfstelsel bied 'n kenmerk genaamd "Skermopname" waarmee u die aktiwiteit wat op u skerm plaasvind, kan opneem. U kan hierdie kenmerk oopmaak deur Windows-sleutel + G te druk en dan op die Rekord-knoppie te klik. Jy kan ook verskillende eksterne programme gebruik om skerm op te neem soos Camtasia, OBS Studio, ens. Jy kan die program kies wat die beste by jou behoeftes en vaardighede pas. Wanneer jy die skerm opneem, maak seker dat jy die area kies wat jy wil opneem en kies die verlangde videokwaliteit. Nadat die opname voltooi is, sal die video op jou rekenaar gestoor word sodat jy dit kan kyk wanneer jy wil.
Soorte sagteware wat gebruik word vir skermopname
Daar is baie soorte programme wat gebruik word om skerm op te neem, en hierdie programme is belangrike hulpmiddels vir baie gebruikers, of hulle nou professionele persone op die gebied van speletjieontwerp of opvoedkundige video's is, of selfs amateurs wat die inhoud van hul rekenaarskerm wil opneem.
Een van die gewilde soorte sagteware is "Camtasia", wat gekenmerk word deur 'n maklik-om-te gebruik koppelvlak en die vermoë om skerm in uitstekende gehalte op te neem. Die program bied ook baie bykomende gereedskap soos die vermoë om maklik visuele en oudio-effekte by te voeg en video te wysig.
"OBS Studio" is ook 'n gewilde sagteware wat gebruik word vir hoë kwaliteit skerm opname. Die program beskik oor die vermoë om inhoud glad op te neem en dit gemaklik te redigeer. Dit laat gebruikers verskillende instellings toe om oudio en video op te neem en videospeletjies in hoë gehalte te speel sonder enige impak op prestasie.
Daarbenewens is daar die "Bandicam"-program wat die vermoë bied om skerm op te neem met hoë gehalte en superspoed. Die sagteware is veral nuttig vir videospeletjies en webinhoud, waar gebruikers videomateriaal in hoë gehalte kan opneem en watermerke en stemboodskappe kan byvoeg.
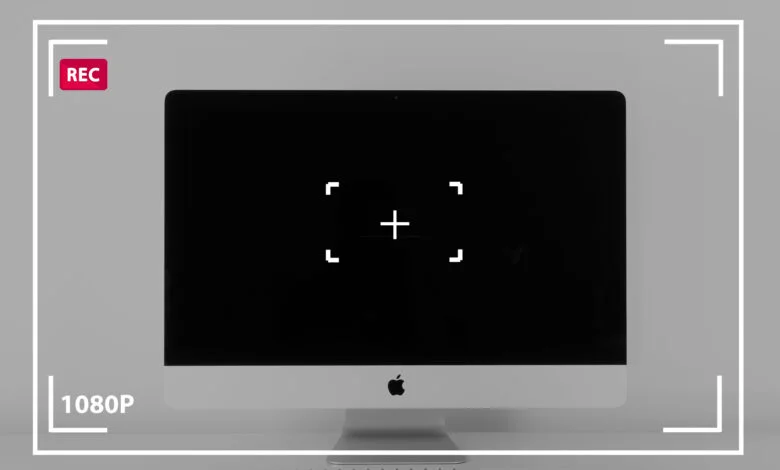
Hoe om skerm op te neem met spesifieke sagteware
Individue kan skerm opneem deur spesifieke sagteware te gebruik wat hulle in staat stel om hul aktiwiteite op die rekenaar of slimfoon op 'n maklike en gerieflike manier op te neem. Een bekende en wyd gebruikte program vir hierdie doel is “Camtasia”. Hierdie program beskik oor 'n maklik-om-te gebruik koppelvlak wat gebruikers toelaat om skerm in hoë gehalte op te neem en doeltreffende video redigering en verwerking opsies bied. Met sy gevorderde kenmerke soos visuele en oudio-effekte, kan Camtasia gebruik word om uitstekende opvoedkundige inhoud te skep, 'n regstreekse stroom op te neem of selfs professionele video's te produseer. Daarbenewens bied die program opsies vir die direkte deel van jou werke op sosiale netwerke of video-webwerwe. Op die ou end kan gesê word dat die gebruik van skermopnamesagteware soos Camtasia 'n ideale oplossing is vir individue wat hul skerm vir verskillende doeleindes moet opneem.
Belangrike instellings vir hoëgehalte skermopname
- Videokwaliteit: Videokwaliteit moet op die hoogste moontlike waarde gestel word om 'n duidelike en skerp beeld te kry. HD-videoformaat soos 1080p of 4K kan gebruik word as die monitor dit ondersteun.
- Raamfrekwensie: Raamfrekwensie hou verband met die aantal beelde wat per sekonde vertoon word. Dit is verkieslik om 'n hoë raamtempo te kies, soos 60 rame per sekonde, om gladheid en meer detail te verkry.
- Oudio-opname: Hoë kwaliteit klank-opname moet bereik word om die algehele ervaring te verbeter. 'n Eksterne mikrofoon kan gebruik word vir beter en verbeterde klank.
- Skermafmetings: Voordat jy begin opneem, moet jy die toepaslike skermafmetings bepaal om probleme met konfyt of verwronge vorms in die video te vermy.
- Skermlig: Dit is die beste om die beligtinginstellings op jou skerm aan te pas om akkurate kleur en goeie kontras te kry sodat die video maklik is om te kyk en te geniet.
- Redigeer en deel die video: Nadat jy die skerm opgeneem het, moet jy uiteindelik die video redigeer deur die toepaslike videoredigeringsagteware te gebruik en dit in die beste moontlike gehalte op sosiale media te deel of aanlyn te publiseer.

Maniere om skermopnamevideo's te deel en te wysig
Skermopname en videoredigering is wonderlike hulpmiddels wat gebruikers in staat stel om uitstekende visuele inhoud te skep. Daar is baie maniere beskikbaar om skermopnamevideo's te deel en te wysig, die gebruiker moet die regte hulpmiddel kies volgens sy behoeftes en vaardighede. Beginnergebruikers kan eenvoudige sagteware gebruik wat 'n maklik-om-te-gebruik koppelvlak en basiese gereedskap bied om opgeneemde video's te redigeer. Wat professionele gebruikers betref, kan hulle gevorderde programme kies wat 'n wye reeks gereedskap en visuele effekte bied om die gewenste kwaliteit en impak aan videogrepe te gee.
Die videoredigeringsproses sluit verskeie stappe in, waar gebruikers ongewenste snitte kan sny en knip, en visuele en oudio-effekte kan byvoeg soos oorgange, titels en voiceovers. Beligting, kontras en skerpte kan ook aangepas word om videokwaliteit te verbeter, en beelde en animasies kan bygevoeg word om die inhoud te verryk.
Nadat die video geredigeer is, kan gebruikers dit op sosiale media-platforms deel of dit na videowebwerwe oplaai om met die gehoor te deel. Sommige toepassings en sagteware bied ook opsies om die video in verskillende formate uit te voer soos MP4, AVI en MOV, wat gebruikers in staat stel om die video aan te pas by die platform waarop hulle dit wil deel.

Algemene gebruike van skermopname
Skermopname word wyd gebruik vir baie verskillende doeleindes, of dit nou vir besigheid of vermaak is. In 'n besigheidskonteks is skermopname 'n kragtige hulpmiddel om werk te dokumenteer en die proses van verduideliking van prosedures en opleiding te vereenvoudig. Opleiers en sake-eienaars kan dit gebruik om opvoedkundige video's en verduidelikings op te neem, wat tyd en moeite bespaar om inligting op 'n duidelike en visuele manier te kommunikeer. Skermopname kan ook in virtuele konferensies en vergaderings gebruik word, aangesien dit help om aanbiedings op te neem en dit met afwesige deelnemers te deel, wat kommunikasie en samewerking tussen werkspanne verbeter.
In die konteks van vermaak word skermopname algemeen gebruik om videospeletjies op te neem en op sosialemediaplatforms te deel. Dit stel spelers in staat om hul spelvaardighede en kreatiwiteit te demonstreer en hul ervarings te dokumenteer om met die digitale gemeenskap te deel. Boonop word skermopname gebruik om aanlyn video-inhoud soos opvoedkundige video's en podcast-episodes te skep, aangesien dit as een van die noodsaaklike hulpmiddels vir die vervaardiging en redigering van inhoud beskou word.
Waar word skermkiekies op die rekenaar gestoor?
Skermskote word op die rekenaar gestoor op 'n spesifieke plek genaamd die "Skermkiekies-lêergids", wat outomaties geskep word wanneer die eerste skermskoot geneem word. Hierdie vouer kan verkry word deur lêerverkenner oop te maak en daarna in die adresbalk te soek.
Waar skermkiekies op jou rekenaar gestoor word, wissel na gelang van die bedryfstelsel. In sommige bedryfstelsels, soos Windows, word skermkiekies in die volgende gids gestoor: C:UsersPicturesScreenshots. Terwyl u op Mac is, word skermkiekies direk op die lessenaar gestoor, dit kan ook gevind word in die "Pictures"-lêergids onder die huidige gebruiker.
Skermskote is nuttig vir baie mense, of dit nou gewone gebruikers is wat 'n prent van iets belangriks wat op hul skerm verskyn wil stoor, of vir ontwerpers en sagteware-ontwikkelaars wat foute moet dokumenteer of die gebruikerskoppelvlak moet demonstreer. Met die beskikbaarheid van 'n spesiale vouer vir skermkiekies, kan gebruikers maklik toegang daartoe kry en dit stoor vir toekomstige gebruik.
Hoe neem ek 'n foto van die Apple-rekenaarskerm?
Jy kan 'n skermskoot van jou Apple-rekenaar neem deur die toepaslike kortpaaie te gebruik. Deur Command + Shift + 3 sleutels saam te klik, kan jy 'n foto van die hele skerm neem. Die vasgevang prent sal as 'n duimnael aan die kant van die skerm verskyn, en jy kan dit wysig of direk op jou lessenaar stoor. Hierdie vinnige en maklike metode laat jou toe om skermkiekies van hoë gehalte te neem sonder enige probleme.

Hoe om die skerm op iPhone vas te vang?
Skermopname op iPhone is 'n proses waarmee jy kan opneem wat op jou iPhone-skerm verskyn. Jy sal dalk jou skerm moet vasvang om verskeie redes, soos om programme of prosedures te verduidelik of belangrike video's op te neem. Om die skerm op die iPhone te kan opneem, kan jy hierdie stappe volg:
- Maak Instellings op jou iPhone oop.
- Gaan na "Gemak van toegang."
- Klik op "Skermopname".
- Aktiveer die opsie "Skermopname".
- Nadat u die opsie geaktiveer het, sal 'n klein skermopname-ikoon in die beheersentrum verskyn.
- Om skermopname te begin, maak Beheersentrum oop en tik die Skermopname-ikoon.
- Die kamera sal begin opneem wat op die iPhone-skerm verskyn, met maklike kontroles om die opname te beheer.
- Om op te hou stop, tik eenvoudig weer op die skermopname-ikoon in die beheersentrum en die kamera sal ophou opneem.
- Nadat verfilming voltooi is, sal jy die opgeneemde snitte in die "Foto's"-toepassing op jou foon vind, waar jy die video kan redigeer en dit met ander kan deel.
